我因為工作關係,常常都需要測試 Windows 與 macOS 的軟體,而我工作主要用的電腦是 Windows,因此以往要測 macOS 軟體時,都是另外拿 MacBook Pro 出來跑,說實在真的很麻煩,最近就想說長痛不如短痛,研究一下 Windows 怎麼安裝 macOS Catalina 虛擬系統,沒想到還蠻簡單的,這篇也整理給大家,不論虛擬機軟體還是 macOS 系統都完全免費,所以無需花任何費用。
目前 Windows 可安裝 macOS 系統的虛擬機軟體有很多,如:VMware、VirtualBox 等都行,而這篇要教的是 VirtualBox,使用的 macOS Catalina 虛擬機器映像檔是國外 Geekrar 團隊所製作與提供。
Windows 如何透過 VirtualBox 安裝 macOS Catalina 虛擬機?
1. 安裝 VirtualBox 軟體
VirtualBox 是一套完全免費的虛擬機器軟體,由德國 InnoTek 軟體公司推出,但現在是甲骨文進行開發(也因此前面的公司名稱是 Oracle),點我進到官網之後,下載最新版安裝檔,目前是 6.1.2:
安裝過程基本上就一直按下一步即可:
儲存位置看你有沒有需要更改,可以按左下角 “磁碟使用量”,來查看目前電腦各硬碟的剩餘空間,沒問題就按下一步:
過程中會跳出這畫面,點選安裝,這樣就完成了:
2. 設定 macOS Catalina 虛擬機器映像檔
點我跳轉到 Geekrar 所提供的 macOS Catalina 虛擬機器映像檔載點 / 備用載點,檔案有點大,大約 8GB 左右,因此會需要花一點時間下載。
下載完後解壓縮,密碼為:Geekrar.com,會獲得下面這個檔案:
打開 VirtualBox 軟體,點選上方的 “新增” 功能:
使用 “專家模式”:
點選下方 “使用現有虛擬硬碟檔案”,並按右側資料夾圖示:
按左上角的 “加入”:
選擇剛剛下載的 macOS Catalina Final [Geekrar].vmdl 檔案,然後按右下角選擇:
最後是取名稱,看你要叫什麼都行,我是輸入 macOS Catalina,取這名稱下方的類型以及版本選項,也會自動改成 Mac OS X。按建立之後就掛載完成了。不過在開始使用之前,還有一些設置需要設定:
3. 設置 macOS Catalina 虛擬機環境
打開上方的設定功能:
系統選單中的處理器 CPU,數字增加至少 2 以上,越多越好,這樣虛擬機才會跑得更順。不過也不能太多,要不然你的 Windows 系統可能會不夠用,建議最多設置一半 CPU 即可:
再來是顯示選單中的視訊記憶體,調整到 128MB:
另外還有一個檔案你也需要下載(VirtualBox Boot Image),才能正常運行,點我跳轉到 Geekrar 提供的載點 / 備用載點。
解壓縮密碼一樣是 Geekrar.com,會獲得這個檔案:
點選左側的存放裝置選單,選擇右側的 + 功能:
按左上角 “加入”:
把剛剛下載的 VirtualBox Boot Image [Geekrar].vmdk 加進來,然後點選選擇:
存放裝置選單就會變成有三個檔案。這樣環境設定大致完成,按下方確定:
4. 於命令提示字元輸入 VirtualBox 指定指令
最後還有一個很重要的步驟,打開命令提示字元(你可以從開始選單裡面找,或直接於搜尋輸入關鍵字):
指令如下,把 Your Virual Machine Name 替換成你取的虛擬機名字,像我的是 macOS Catalina,就改成 “macOS Catalina”:
- cd "C:Program FilesOracleVirtualBox"
- VBoxManage.exe modifyvm "Your Virtual Machine Name" --cpuidset 00000001 000106e5 00100800 0098e3fd bfebfbff
VBoxManage setextradata "Your Virtual Machine Name" "VBoxInternal/Devices/efi/0/Config/DmiSystemProduct" "iMac11,3"
VBoxManage setextradata "Your Virtual Machine Name" "VBoxInternal/Devices/efi/0/Config/DmiSystemVersion" "1.0"
VBoxManage setextradata "Your Virtual Machine Name" "VBoxInternal/Devices/efi/0/Config/DmiBoardProduct" "Iloveapple"
VBoxManage setextradata "Your Virtual Machine Name" "VBoxInternal/Devices/smc/0/Config/DeviceKey" "ourhardworkbythesewordsguardedpleasedontsteal(c)AppleComputerInc"
VBoxManage setextradata "Your Virtual Machine Name" "VBoxInternal/Devices/smc/0/Config/GetKeyFromRealSMC" 1
命令提示字元打開後,先複製貼上第一組指令 cd "C:Program FilesOracleVirtualBox" :
把位置只到 VirualBox 的資料夾:
接著複製貼上剩餘的所有指令(記得替換成你的虛擬機名字,看不太懂可以參考下圖),完成後按 Enter:
5. 安裝與開始使用 macOS Catalina 虛擬系統
以上步驟都完成後,就可以開始使用了,按右上方的啟動:
等待畫面跑完:
會進到安裝畫面,大約需要 20~30 分鐘時間:
跑完之後,就會看到熟悉的設定畫面,照著流程一步步設置即可,預設為英文介面,之後可以改,所以不用擔心:
Apple ID 不想設置可以按上方 Set up Later 跳過:
macOS Catalina 虛擬機就完成啦!網路那些都會自動設置好,可以直接開始使用: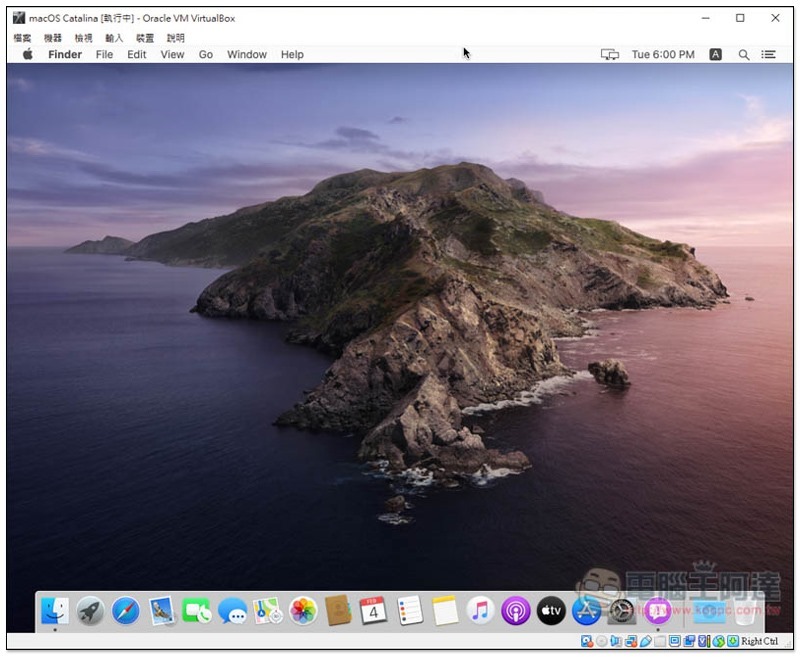
而想更改成繁體中文語系的話,進到設定 –> Language & Region,把繁體中文往上移(也就是變成 English 上方):
如下圖,關閉視窗之後會要求重開機(Restart):
重開完成後,介面就變成繁體中文語系了:
另外也提醒一下,因為是 macOS 虛擬系統,順暢度絕對沒辦法跟真正的 MacBook、Mac 相比,因此只適合拿來測試用(玩遊戲更不用想,你會抓狂),如果你是想主要系統改成 Mac,建議直接買一台,或安裝黑蘋果比較好。
補充資料
VirtualBox 官網:點我前往
macOS Catalina Final 映象檔載點:Geekrar / 備用
VirtualBox Boot Image 映象檔載點:Geekrar / 備用
查看原始文章- 更厲害的來了,透過Windows 10 on Arm在Switch上執行真正的Windows作業系統
- Android模擬器全攻略:徹底拋棄Windows,將舊x86桌機改裝換上Android系統
- 超完整 Windows 10 備份及還原技巧,還你順暢穩定新系統
- Windows 10X變什麼招?目標在2020年讓雙螢幕Windows成真
- 能在 Linux 環境執行 Windows 程式的 Wine 推出4.0更新,支援 Vulkan、Direct3D 12等 API
- Chuwi UBook 12.3吋「大」平板,給你真正的Windows系統
- Microsoft 飛行模擬器最新介紹出爐,2020 年登陸 Windows 10
- Windows 95 的都市傳說獲得證實,亂動滑鼠確實能讓系統加速!
- 想在MacBook上吃雞嗎?SSB Windows to Go隨身碟實現你的願望
- Windows 的開始選單又要改了?微軟意外公開了全新設計
- 12色襯衫穿搭一次整理!朝氣感女人味就用多彩襯衫來打造
- 盤點六款PTT推薦必買平價床包,內含獨家現省一千的隱藏優惠!
- 蘋果2019最新Emoji來了!「打哈欠、棕色愛心」超欠收~已推出全新59個超萌表情符號
- 簡單壁紙×燈飾就超有浪漫聖誕感!女孩會愛~居家聖誕佈置用品
- 手寫的文字更有溫度!IG必追的手寫字藝術家,光看著就療癒!
- 2019最新智慧手錶推薦:Garmin、Fitbit、Apple watch、小米手錶、Amazfit|運動手錶品牌推薦
- 時髦【西裝褲】穿搭對決:摩登套裝派VS街頭休閒派,你選哪一派
- 素顏、防曬一應俱全!韓國女孩最愛的「漁夫帽」8種穿搭~編輯全部列出來囉!想要當漂亮歐膩趕快學❤
- 「牙套」威力有多神!這6位靠它大變身的女星就告訴妳
- PTT、Dcard討論度超高人氣內衣!玉如阿姨、黛瑪內衣,5大女孩們必敗的平價內衣品牌
- 網友瘋傳的超準心測:想知道你的「脫單指數」有多少嗎?趕快來測測看你的戀愛運吧!
- 世紀難哄的星座女前三名,沒事千萬別惹她們生氣!
- 四個瀏海整理術!讓瀏海不易分岔的技巧~學起來遇到狂風也不怕!
- 還沒有放下的前任回來找我復合~這三個情況最危險!不改只會再度分手!
- 【02/03-02/09】十二星座每週愛情運勢 (上集) ~白羊座各種社交場合都可能帶來機會!
- 超準心測!你覺得這隻狗狗發生了什麼事?測出你擁有怎樣的天賦喔!
- 戒掉宵夜的習慣吧!這是你越來越胖的最大原因~戒不掉是因為纖維素不足!
- SIS們小心了~這些都是導致分手的表現!這樣做真的別怪另一伴移情別戀~
- 胖屁股、肉大腿OUT~穿裙子也能顯瘦的四個小tips!趕快筆記起來~
- 神準占卜挑選一張「神秘的埃及牌」 ~ 測出你是一個怎樣的情人!